Configurar una cuenta de Exchange /Outlook en la aplicación de Correo de iOS
Configurar una cuenta de Outlook en la aplicación de Correo de iOS
Si está intentando iniciar sesión en Office con su cuenta de Microsoft, es posible que vea un mensaje solicitándole permiso de sus padres o que verifique su edad.
Para obtener más información acerca de por qué ve este mensaje y cómo proceder, consulte Consentimiento parental y cuentas de menores de Microsoft.
Configurar un correo electrónico de Microsoft 365, Exchange o Outlook.com en la aplicación Correo de iOS


En su iPhone o iPad, vaya a Ajustes > desplácese hacia abajo y pulse Cuentas y contraseñas > Añadir cuenta.
Nota: Si está usando iOS 10, vaya a Correo > Cuentas >Añadir cuenta.
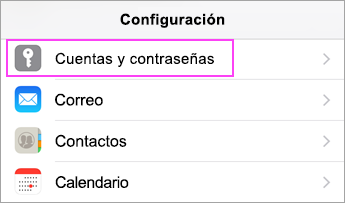
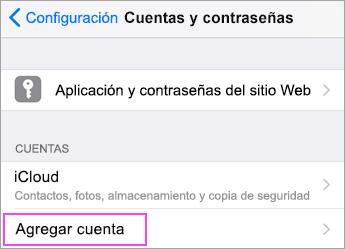


Seleccione Exchange.
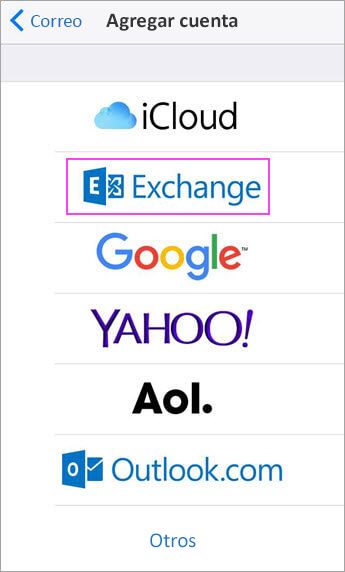


Escriba su dirección de correo electrónico de Microsoft 365, Exchange o Outlook.com y una descripción de su cuenta. Pulse Siguiente.
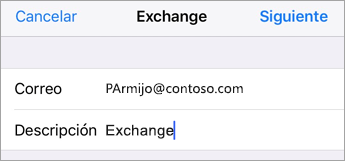
Pulse Iniciar sesión.
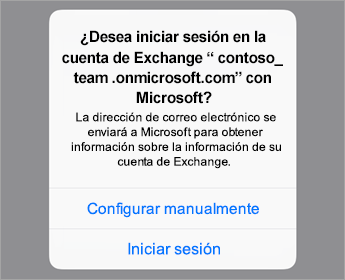
Nota: Pulse Configurar manualmente si necesita especificar la configuración del servidor.


Escriba la contraseña asociada a su cuenta de correo electrónico. Pulse Iniciar sesión o Siguiente.
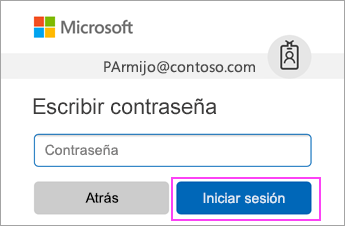


Puede que la aplicación Correo solicite ciertos permisos. Pulse Aceptar.
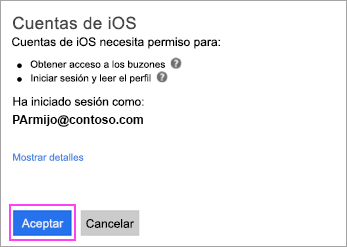


Elija los servicios que quiera sincronizar con el dispositivo iOS y pulse Guardar. Ya habrá acabado.
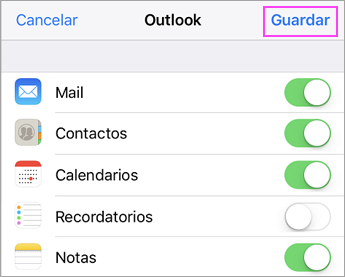
FUENTE: Microsoft