Como configurar una Firma de correo en Outlook
En Outlook, puede crear una o más firmas personalizadas para sus mensajes de correo electrónico. Su firma puede incluir texto, imágenes, su tarjeta de presentación electrónica, un logotipo o incluso una imagen de su firma manuscrita. Puede configurar Outlook para que las firmas se agreguen automáticamente a todos los mensajes salientes o para crear su firma y agregarla a los mensajes en cada caso.
Crear su firma y elegir cuándo Outlook agrega una firma a sus mensajes
Importante: Si tiene una cuenta de Microsoft Office 365 y usa Outlook y Outlook en la Web o Outlook en la web para empresas, tendrá que crear una firma en los dos productos. Para crear y usar firmas de correo electrónico en Outlook en la web, vea crear y agregar una firma de correo electrónico en Outlook.com o en Outlook en la web.
Si desea ver cómo hacerlo, vaya directamente al siguiente vídeo.
-
Abra un mensaje de correo nuevo.
-
En el menú mensaje , seleccione firma> firmas.
Dependiendo del tamaño de la ventana de Outlook y de si está redactando un nuevo mensaje de correo electrónico o una respuesta o reenvío, el menú mensaje y el botón firma pueden estar en dos ubicaciones diferentes.

-
En seleccionar firma para editar, elija nuevoy, en el cuadro de diálogo nueva firma , escriba un nombre para la firma.
-
En Editar firma, Redacte la firma. Puede cambiar las fuentes, los colores de fuente y los tamaños, así como la alineación del texto. Si desea crear una firma más sólida con viñetas, tablas o bordes, use Word para dar formato al texto y, a continuación, copie y pegue la firma en el cuadro Editar firma . También puede usar una de nuestras plantillas prediseñadas para su firma. Descargue las plantillas en Word, personalícelos con su información personal y, después, cópielas en el cuadro Editar firma .
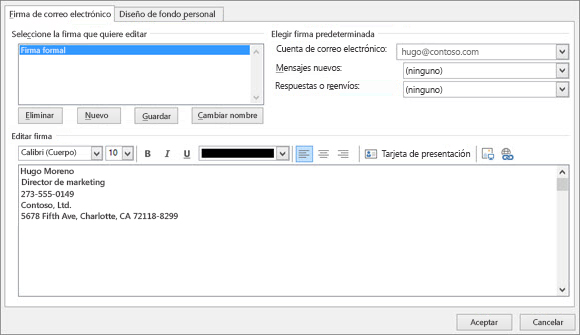
Notas:
-
Puede Agregar vínculos e imágenes a la firma de correo electrónico, cambiar las fuentes y colores, y justificar el texto con la barra de formato mini en Editar firma.
-
También puede Agregar iconos de medios sociales y vínculos en su firma o personalizar uno de nuestros temlates prediseñados. Para obtener más información, consulte crear una firma a partir de una plantilla.
-
Para agregar imágenes a la firma, vea Agregar un logotipo o una imagen a la firma.
-
-
En Elegir firma predeterminada, configure las siguientes opciones para la firma:
En el cuadro de lista desplegable cuenta de correo electrónico , elija una cuenta de correo electrónico para asociarla con la firma. Puede tener distintas firmas para cada cuenta de correo electrónico.
Si desea que su firma se agregue a todos los mensajes nuevos de forma predeterminada, en el cuadro de lista desplegable mensajes nuevos , seleccione una de sus firmas. Si no desea agregar automáticamente una firma a los mensajes nuevos, elija (ninguno). Esto no agrega una firma a los mensajes que responda o que reenvíe.
Si desea que la firma aparezca en los mensajes que responda y que reenvíe, en el menú desplegable respuestas y reenvíos , seleccione una de sus firmas. En caso contrario, acepte la opción predeterminada (ninguna).
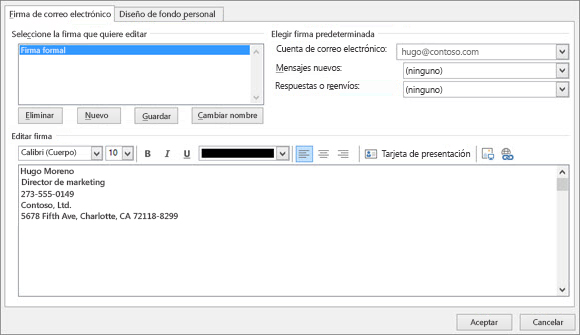
-
Elija Aceptar para guardar la nueva firma y volver al mensaje. Outlook no agrega la nueva firma al mensaje que abrió en el paso 1, incluso si optó por aplicar la firma a todos los mensajes nuevos. Tendrá que agregar la firma manualmente a este mensaje. Todos los mensajes futuros tendrán la firma agregada automáticamente. Para agregar la firma manualmente, seleccione firma en el menú mensaje y, a continuación, elija la firma que acaba de crear.
Agregar un logotipo o una imagen a la firma
Si tiene un logotipo de empresa o una imagen para agregar a su firma, siga estos pasos.
-
Abra un mensaje nuevo y, a continuación, seleccione firma > firmas.
-
En el cuadro seleccionar firma para editar , elija la firma a la que desea agregar un logotipo o una imagen.
-
Seleccione el icono de imagen
 , busque el archivo de imagen y seleccione Insertar.
, busque el archivo de imagen y seleccione Insertar. -
Para cambiar el tamaño de la imagen, haga clic con el botón derecho en la imagen y elija imagen. Seleccione la pestaña tamaño y use las opciones para cambiar el tamaño de la imagen. Para mantener las proporciones de la imagen, asegúrese de mantener activada la casilla Bloquear relación de aspecto .
-
Cuando haya terminado, seleccione Aceptary, después, vuelva a seleccionar Aceptar para guardar los cambios en la firma.
Insertar manualmente una firma
Si decide no insertar ninguna firma para los mensajes nuevos o respuestas y reenvíos, aún puede insertar manualmente una firma.
-
En el mensaje de correo electrónico, en la pestaña mensaje , seleccione firma.
-
Elija su firma en el menú emergente que aparece. Si tiene más de una firma, puede seleccionar cualquiera de las firmas que ha creado.