Agregar una cuenta de correo electrónico en Outlook
Antes de agregar cuentas a Outlook, algunos proveedores de correo electrónico de terceros (como Gmail, Yahoo y iCloud) necesitan que cambie la configuración en sus sitios web.
Estos pasos son los mismos en Outlook, tanto si agrega la primera cuenta de correo electrónico como si agrega cuentas de correo electrónico adicionales.
-
Seleccione Archivo > Agregar cuenta.
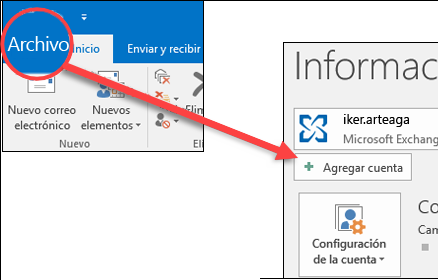
-
Lo que verá después depende de su versión de Outlook.
Para Outlook para Office 365 y Outlook 2016
Para Outlook 2013 y Outlook 2010
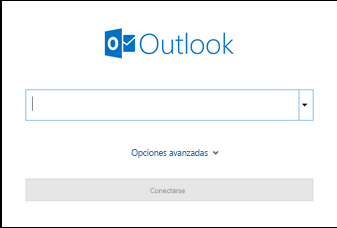
Escriba su dirección de correo electrónico y haga clic en Conectar.
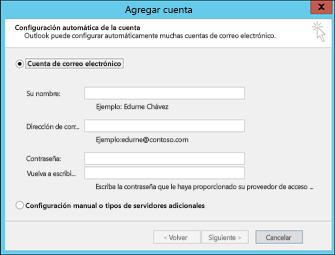
Escriba su nombre, dirección de correo electrónico y contraseña y, después, haga clic en Siguiente.
-
Si se le pide, vuelva a escribir la contraseña y, después, seleccione Aceptar > Finalizar para empezar a usar su cuenta de correo electrónico en Outlook.
Si necesita instrucciones para agregar una cuenta de correo electrónico con la configuración avanzada, vea Usar la configuración avanzada para agregar una cuenta de correo electrónico POP o IMAP en Outlook para PC.
Para actualizar la configuración de correo electrónico, como los nombres de los servidores entrantes y salientes, vea Actualizar la configuración de correo electrónico en Outlook para PC.
Outlook no acepta mi contraseña
Si Outlook no acepta la contraseña y está seguro de que usa la contraseña correcta para su cuenta de correo electrónico, puede que tenga una cuenta de correo electrónico que necesita seguridad adicional.
Todas las cuentas de Gmail, Yahoo, iCloud, Outlook.com y AOL usan la autenticación en dos fases para ayudarle a verificar que usted es la persona que intenta obtener acceso a su cuenta de correo electrónico.
Para agregar su cuenta de correo electrónico a Outlook, necesita una contraseña de aplicación. Se trata de una contraseña distinta de la contraseña normal de su cuenta de correo electrónico. Una forma de saber si necesita una contraseña de aplicación es si ve el siguiente mensaje: Su cuenta está configurada para autenticación de dos fases. Inicie sesión con su contraseña de aplicación.
Los pasos para obtener una contraseña de aplicación son distintos para cada proveedor de correo electrónico. Seleccione su proveedor en el menú desplegable para obtener instrucciones.