Archivar elementos o mensajes de correo antiguos automáticamente
El correo electrónico puede llenar la Bandeja de entrada de Outlook rápidamente, con nuevos mensajes, respuestas y reenvíos. Sin darse cuenta, podría tener miles de mensajes. Mueva los elementos antiguos que desea conservar a un archivo para mantener la Bandeja de entrada de Outlook y sus carpetas en orden. Use Autoarchivar para realizar esta acción automáticamente.
Puede cambiar la frecuencia con la que se ejecuta Autoarchivar, dónde almacena los elementos archivados y cuánto tiempo conserva Outlook los elementos antes de archivarlos.
-
Haga clic en Archivo, Opciones, Avanzadas.
-
En Autoarchivar, haga clic en Configuración de Autoarchivar.
-
Haga clic en el cuadro Ejecutar Autoarchivar cada n días y especifique la frecuencia con que se ejecutará Autoarchivar.
-
Elija las opciones que desee, como hacer que Outlook elimine elementos antiguos en lugar de archivarlos.
Sugerencia: Si el perfil de correo se conecta con un servidor de Exchange Server, es posible que Archivo y Autoarchivar no estén disponibles. También puede suceder que su organización tenga una directiva de conservación de correo que invalide a Autoarchivar. Hable con el administrador del sistema para obtener más información.
Para obtener más información acerca de la configuración de Autoarchivar, consulte el tema de explicación de la configuración de Autoarchivar.
Cambiar la configuración de Autoarchivar para carpetas individuales
-
En la lista de carpetas del Panel de exploración, haga clic con el botón secundario en la carpeta que desea cambiar y, a continuación, haga clic en Propiedades.
-
En la pestaña Autoarchivar, seleccione las opciones que desee.
-----------------------------------------------------------------------------
VERSIONES 2017 - 2010
-----------------------------------------------------------------------------------
La primera vez que se ejecute Outlook, Autoarchivar está activado de forma predeterminada y se ejecuta cada 14 días. Puede cambiar la frecuencia con la que se ejecuta Autoarchivar, especificar el archivo de datos de Outlook (.pst) que se usa para almacenar los elementos archivados y eligir cuándo los elementos en las carpetas de Outlook están sujetos a archivamiento.
-
Seleccione Herramientas > Opciones y, a continuación, seleccione la pestaña Otros.
-
Seleccione Autoarchivar.
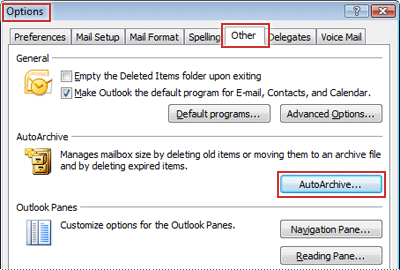
-
Seleccione el cuadro Ejecutar Autoarchivar cada n días y especifique la frecuencia con que se ejecutará Autoarchivar.
-
Seleccione las opciones que prefiera.
-
Ejecutar Autoarchivar cada Elija la frecuencia con la desea ejecutar Autoarchivar. Archivar varios elementos al mismo tiempo puede ralentizar el rendimiento de su PC. Por lo tanto, es conveniente que elija un período de tiempo que reduzca el proceso de Autoarchivar. Tenga en cuenta la cantidad de elementos que recibe normalmente en un momento determinado y ajuste el período de tiempo como corresponda. Preguntar antes de que se ejecute Autoarchivar Elija esta opción si desea que Outlook muestre un mensaje de aviso antes de que Autoarchivar procese los elementos de Outlook. Cuando vea el mensaje, puede hacer clic en No para cancelar esa sesión de Autoarchivar.
-
Eliminar elementos expirados (solo carpetas de correo electrónico): esta opción no está seleccionada de manera predeterminada. Puede elegir que los mensajes de correo electrónico se eliminen cuando expire su período de vencimiento. El período predeterminado de los elementos de Borrador y Bandeja de entrada es de seis meses y de tres meses para los elementos Enviados, pero puede cambiar estos períodos usando la opción Limpiar elementos más antiguos que.
-
Archivar o eliminar elementos antiguos Debe elegir esta opción si desea que Autoarchivar elimine algunos o todos los elementos cuando expiran. Esta opción activa otras opciones que le permiten decidir qué elementos se archivan y cuáles se eliminan al llegar al final del período de vencimiento. A continuación, elija Configuración adicional para aplicar a eliminación y a archivar.
Nota: En el cuadro de diálogo Autoarchivar, "carpetas" hace referencia a las principales áreas de características de Outlook, como la carpeta Calendario, la carpeta Tareas y las carpetas de correo electrónico individuales. Esto es así porque los elementos de Calendario y Tareas se almacenan en sus respectivas carpetas Calendario y Tareas.
-
Mostrar la carpeta de archivos en la lista de carpetas: elija incluir la carpeta Archivo en el Panel de navegación, junto a sus otras carpetas de trabajo. En la carpeta principal Archivo, puede abrir las subcarpetas y ver los elementos archivados. Al ver los elementos archivados, puede comprobar que se han archivado los elementos correctos y también puede arrastrar los elementos que necesita devolver a una carpeta de trabajo.
-
Limpiar los elementos más antiguos que Elija la configuración predeterminada si quiere los elementos archivados, en días, semanas o meses. Puede establecer un período desde un día hasta un plazo de 60 meses. "Limpiar" significa archivar, almacenar elementos. No significa "eliminar" a no ser que haya especificado esa opción para las carpetas en otra ubicación.
-
Mover elementos antiguos a La configuración predeterminada para esta ubicación es diferente para los equipos que ejecutan el sistema operativo Microsoft Windows Vista y Windows XP.
Windows Vista: C:\Usuarios\usuario\AppData\Local\Microsoft\Outlook\Archive.pst.
Windows XP: C:\Documents and Settings\usuario\Configuración local\Datos de programa\Microsoft\Outlook\Archive.pst.
Si desea configurar otro destino para los elementos archivados, puede ir a una ubicación diferente y establecerla. Los elementos se moverán a esta ubicación después de su período de vencimiento.
Nota: No se eliminarán los elementos archivados en una ubicación personalizada a menos que abra la carpeta y los elimine manualmente.
-
Eliminar permanentemente los elementos Esta opción elimina inmediatamente los elementos caducados en lugar de moverlos a otra carpeta que haya designado, la ubicación predeterminada o la carpeta Elementos eliminados.
-
Aplicar esta configuración a todas las carpetas: use esta opción para aplicar la configuración de Autoarchivar, incluidos los cambios que haya realizado, a todas sus carpetas. No elija esta opción si prefiere especificar una configuración diferente para una o más carpetas. En su lugar, siga las instrucciones que se muestran debajo del botón que explican cómo especificar la configuración para las carpetas individuales. Estas instrucciones también se incluyen en la sección siguiente, "Cambiar la configuración de Autoarchivar para carpetas individuales". Los cambios realizados en carpetas específicas solo se aplican a esas carpetas.
-
Información de la directiva de retención En su organización, el administrador del sistema puede configurar directivas de retención que determinen cuándo y cómo se archivan automáticamente los elementos del buzón. Puede ver las directivas aquí, pero no se pueden cambiar sin los permisos adecuados.
-
-
Haga clic en Aceptar.
Cambiar la configuración de Autoarchivar para carpetas individuales
-
En la lista de carpetas en Panel de navegación, haga clic en la carpeta que desea cambiar y, a continuación, haga clic en Propiedades en el menú contextual.
-
Haga clic en la pestaña Autoarchivar.
-
Seleccione las opciones que prefiera.
Nota: Para obtener más información sobre la configuración, consulte el paso 4 de la sección anterior, "Revisar o cambiar la configuración predeterminada de Autoarchivar".
-
Haga clic en Aceptar.